
I know that most of us do use Psiphon handler, Openvpn Connect, Tweakware to rock MTN bblite plan and Etisalat social me unlimited plan and most of us do have issue in sharing our connection to other devices because it’s won’t work. But don’t worry, the solution is here.
Today, am going to show you how easily you can share your Psiphon handler, Openvpn Connect and other Android VPN connection to any Devices that uses WiFi such asBlackberry, PC, Smart phones, iPhones e.t.c. The application we are going to make use of is called DF Tethering Fix.
DF Tethering Fix allows you to remove limitation on tethering imposed by android and let you use your mobile Vpn networks such as Psiphon, OpenVpn, Tweakware etc. You can share the network using your mobile hotspot then other devices can connect to your Hotspot Using WiFi and browse happily.
Before you proceed, Make sure your devices is rooted
- First of all launch your Psiphon Handler or other related VPN and allow it to connect and make sure it’s connected on your Android smartphone.
- Enable hotspot on your Android smartphone
- Launch the Df Tetheringfix and Click on FIX TETHERING until Tethering Fixed show up
- Enable super user on your phone
- Enable WiFi connection on the other DEVICES you want to share with and connect it to your phone’s hotspot
- That’s all, Then start Blazing on the Other Devices
NOTE: After you followed the steps above and the other device refuses to browse. Don’t worry, just Fix it with the steps below.
[Sometimes, you may need to Disconnect your VPN so that the other devices can easily Obtain your IP address and successfully connect to your Hotspot, After the other devices have connected to your Hotspot then go connect your VPN back ] After you connect the WiFisuccessfully then long press the connected WiFi and a pop up message will show then click on Modify Network.
>> Tick on Show Advance options and also press the DHCP
Now, Edit the DNS 1 to 8.8.8.8 and Save the new settings
Then launch your Browser and start Browsing.
Feel free to drop your comments and questions....
















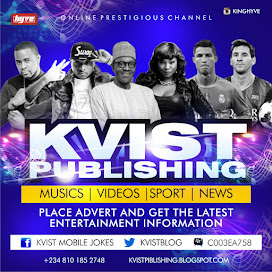




0 comments:
Post a Comment