Whether you’re looking to reinstall Windows, retire one of your company’s computers, or just prepare a second hard drive for reuse, it's a good idea to wipe the drive first by formatting it. You can format any drive from within the Windows interface except for the system drive. If you want to format your system drive, or C: drive, you cannot do so while Windows is running and will need to boot the system from a boot disc first. If you don’t have your Windows installation media, you can create a system repair disc from within Windows 7.
Formatting a Non-System Drive
Step 1
Log into the computer in question with an administrator account.
Step 2
Click Start, type “diskmgmt.msc” (without quotation marks) in the Search box and press “Enter.”
Step 3
Right-click the drive you wish to format, and click “Format.”
Step 4
Click the “Yes” button if prompted.
Step 5
Type a volume label. This is just a display name, so feel free to select whatever descriptive name works for you.
Step 6
Uncheck the “Perform a quick format” box. A “quick format” doesn’t actually wipe any data; it simply flags the volume as “free” so it can be overwritten.
Step 7
Click “OK” twice. The formatting process can take anywhere between a few minutes and a few hours, depending on drive size.
Formatting a System Drive
Step 1
Click Start, “Control Panel” and then “System and Maintenance.”
Step 2
Click “Backup and Restore.”
Step 3
Click “Create a system repair disc” on the left.
Step 4
Insert a writable CD into your CD/DVD drive and click “Create disc.”
Step 5
Click “Close” and “OK.”
Step 6
Reboot your computer, and tap the appropriate key to bring up your boot menu. F10 and F12 are common. Refer to your computer’s user manual if you’re unsure which key should be used.
Step 7
Select your CD/DVD drive as your boot device, and press “Enter.”
Step 8
Press any key to boot to the disc when prompted.
Step 9
Click the “Next” button. After a few minutes, the System Recovery Options dialog box will appear.
Step 10
Click the radio button next to “Use recovery tools that can help fix problems starting Windows. Select an operating system to repair.”
Step 11
Select your Windows installation. In most cases, there’ll only be one operating system listed. Disregard the reported drive letter, as it is often incorrect. Use the partition size as your reference instead (in most cases, your Windows partition encompasses nearly your entire disk).
Step 12
Click “Next.”
Step 13
Click “Command Prompt.”
Step 14
Type the following command (without quotation marks here and throughout):
“vol C:”
“vol C:”
Step 15
Press “Enter.” Note the volume label, which appears after “Volume in drive K is.”
Step 16
Type the following command:
“Format c: /fs:NTFS”
“Format c: /fs:NTFS”
Step 17
Press “Enter.”
Step 18
Type the volume label you obtained in Step 15 and press “Enter.”
Step 19
Type “Y” and then press “Enter” when prompted. The process should take an hour or more to complete, depending on disk size.
Step 20
Type a new volume label for the drive, and press “Enter.”
Step 21
Remove the system repair disc, and shut down your computer.
Things Needed
- Writable CD (if formatting a system drive)
Warnings
- If you cannot access your Windows installation at all, or in the unlikely event that Windows prompts you to insert your installation media while creating your boot CD, you won’t be able to create a system repair disc. In this case, you can download a third-party boot disc, such as the Ultimate Boot CD for Windows or Bart PE (Links in Resources). Alternatively, remove the hard drive from the computer and install it as a secondary drive in any other working computer. Next, boot the system into Windows and format the drive using the instructions provided in the “Formatting a Non-System Drive” section.
- Formatting a hard drive permanently erases data. Therefore, make absolute sure you select the correct drive before initiating the format command.










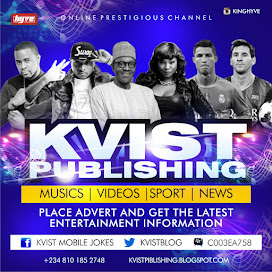




0 comments:
Post a Comment